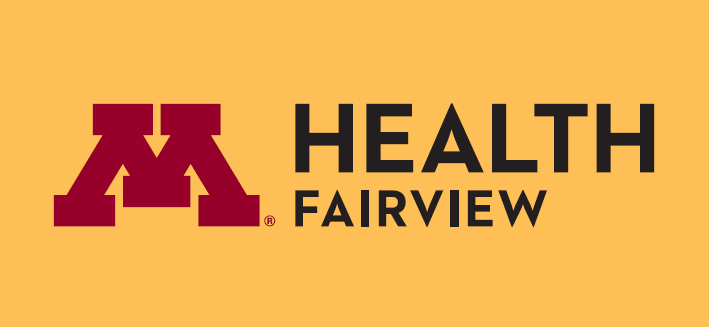(AAR) – How to make an Application Access Request
How do you complete the fields in an AAR form?
- Fields marked with a red bar are required.
- Fields with a magnifying glass have information available to select from (a drop-down menu) by clicking on the magnifying glass.
- The “more information” links provide more information about a specific field.
- What the fields mean:
- Open on behalf of this user: This would be the name of the person for whom this is access. If the request is for a name change, leave this blank.
- Is person listed?: Does the user’s information appear in the name and Fairview Standard field (the magnifying glass list near the field above), and is it correct? If the request is for a name change, choose “No.”
- Fairview standard ID: This is the user’s Fairview ID (username), which is normally a combination of the first letter of the first name and the next six letters of the last name followed by a numeral (“kjohnss1,” for instance)
- Request approver: This is the name of the user’s manager. (The list is generated by Human Resources.)
- Verification Number Type: Choose to identify the user by his or her Fairview employee number, caregiver number or the last four digits of his or her Social Security number.
- Verification Number: Enter the user’s Fairview employee number, caregiver number or last four digits of his or her Social Security number.
- Enter additional instructions in the Special instructions field, if necessary.
- Collection: This is a full list of applications. The list only scrolls to M. To view more applications, type the application name into the search bar. Select the appropriate application(s) and then click on “add” to move the desired application names to the list.
- Grant/Modify: When these are part of the application names, it means to give or modify access.
- Revoke: When this is part of the application name, it means to remove access.
- After clicking the “Check out” button, tabs will appear if additional information is required for the applications you selected. You must complete the tabs before continuing.
- Notes:
- Do not click your browser’s “Back” button; your information will be lost.
- There is no “copy from previous” option in Service-Now; each request must be submitted separately.
- Spreadsheets can’t be used at this time.
- To track your request, please note the REQ number or log back into Service-Now and find it in the “My Request” section.
- You can submit multiple types of requests at the same time. For example: you can submit a revoke (delete) for Epic and a grant (new) for FCIS on the same AAR.
- To expedite your request, call the Technology Service Center with the REQ number after your request is complete.
- A REQ number is required for all AAR incident tickets.
How does a non-manager receive approval for his or her AAR?
- Users requesting access for themselves will generate an approval email to the manager they specified on the AAR.
- The manager will receive one email per application.
- IT cannot begin working on the AAR until the manager has approved the request.
More detailed information about managing AARs can be found in the IT Provisioning Group.